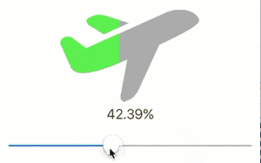Xamarin.Forms y PaintCode
La semana pasada PaintCode 3 estuvo de descuento, así que me dio una buena idea para escribir. En este post voy a explicar cómo crear un control personalizado usando PaintCode y los custom renderers de Xamarin.Forms, comenzando desde el dibujo mismo, tal vez sea un poco largo, pero estoy seguro que puede valer la pena.
El dibujo en paint code
Si ya has creado y exportado gráficos usando PaintCode probablemente te quieras saltar esta sección. Si no, te digo que apenas lo abras, debes añadir un nuevo canvas, en mi caso lo llamé SharpCanvas y lo hice de 100 por 100, o una relación de aspecto de 1:1, que es la misma que el dibujo que voy a crear:
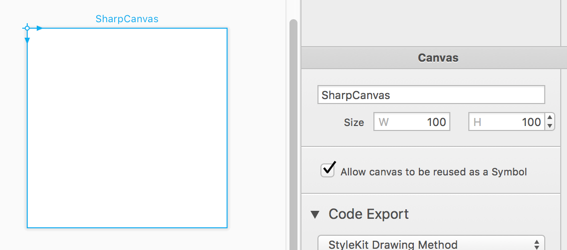
Después, añade un Frame, que yo llamaré SharpFrame:
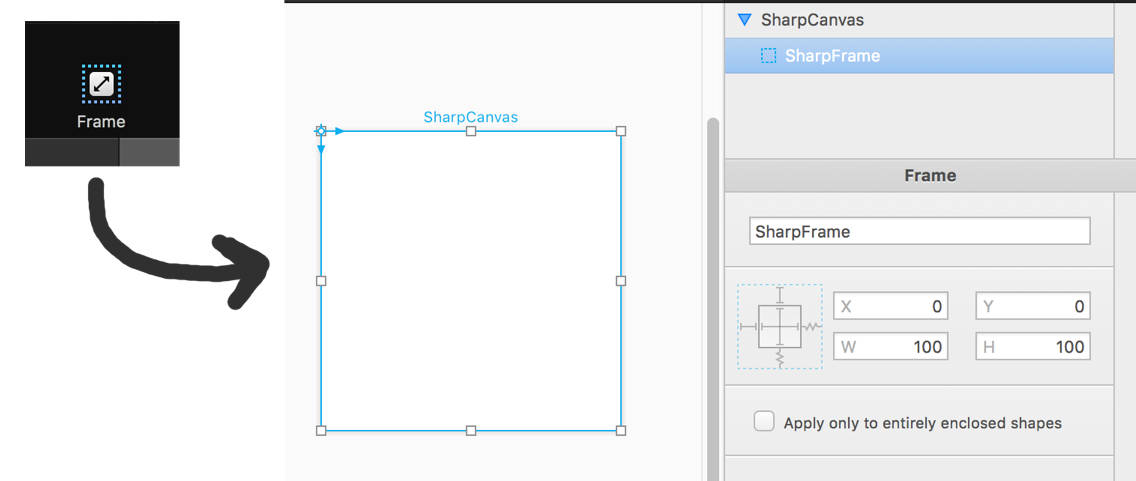
Luego, en la parte izquierda de PaintCode hay que agregar un color llamado FillColor, y la estableceremos como Parameter:
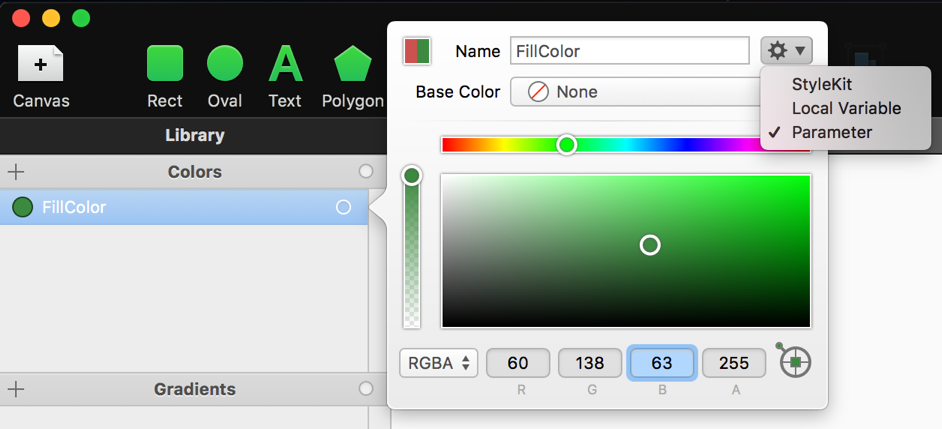
También hay que agregar un par de variables: Width y Height que valgan lo que mide nuestro frame, también como parámetros:
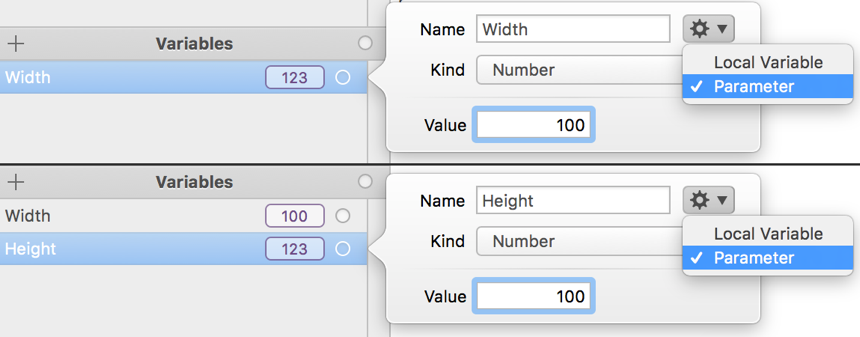
Después, con el frame seleccionado, vamos a arrastrar desde el panel de variables hasta las propiedades del frame, de tal modo que la variable Width quede ligada con la propiedad Width del frame, haremos lo mismo para height:
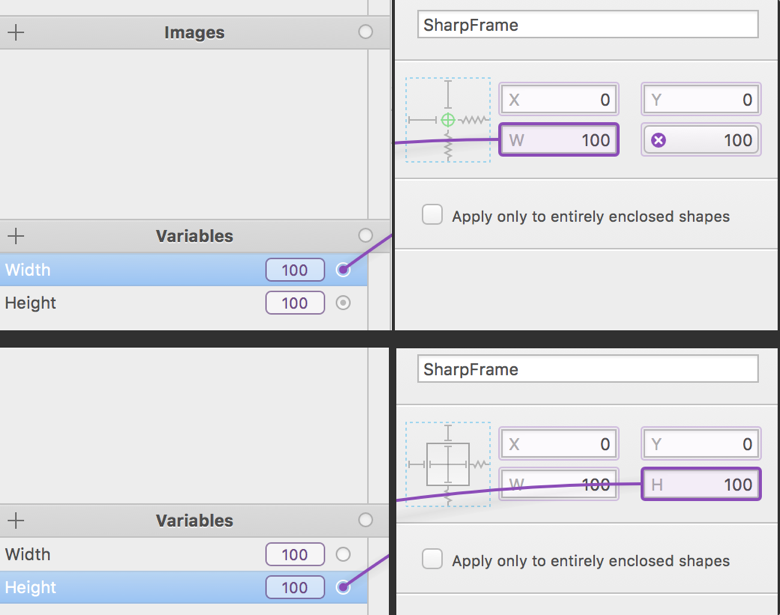
Y ahora si, podemos hacer nuestro dibujo:
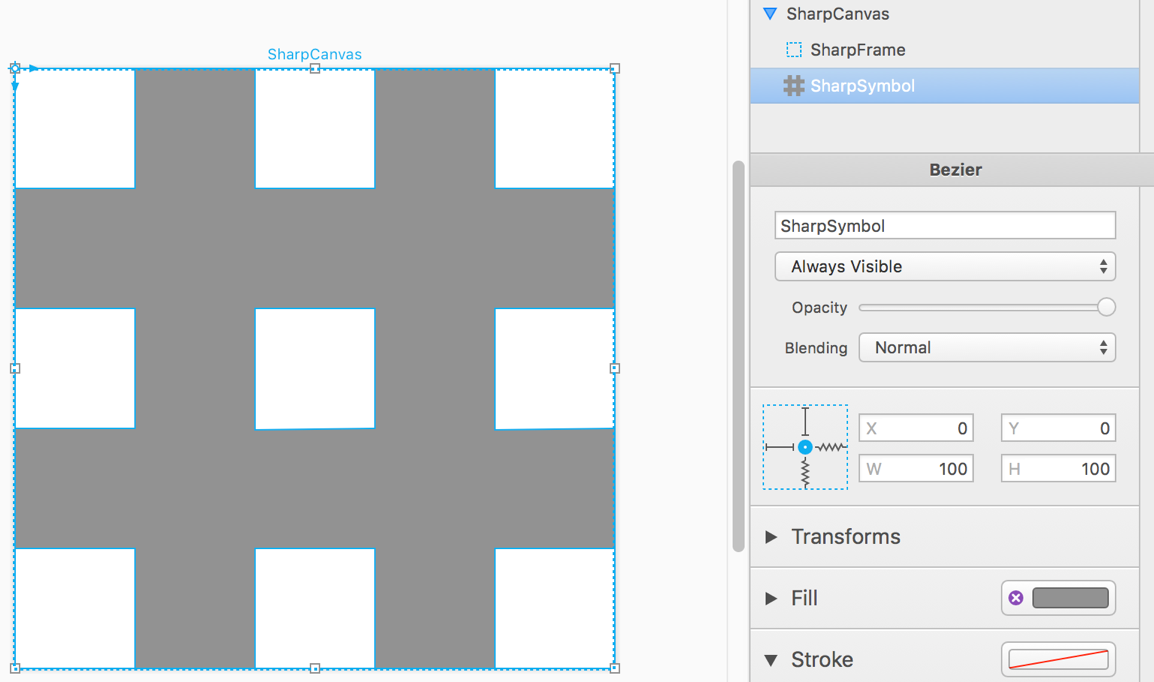
Lo siguiente es ligar el color que creamos antes (FillColor) con el relleno del dibujo recién creado, si lo hicimos de forma correcta, el color de nuestro dibujo cambiará al de nuestro FillColor:
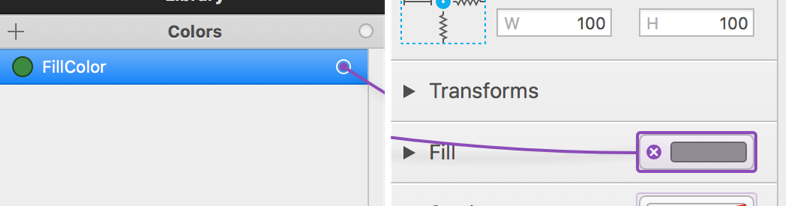
Ahora, el siguiente paso es muy, muy importante si queremos que el dibujo hecho se ajuste si el frame cambia de tamaño. Si el dibujo que hiciste es una curva béizer (como es mi caso), da doble click sobre él, hasta que en su trazo aparezcan un grupo de puntos:
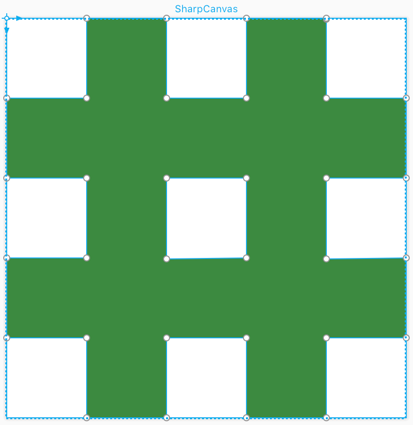
Una vez que aparezcan, selecciónalos y en el panel de la derecha, justo debajo del menú Transforms da click sobre las “I” en el recuadro, de tal forma que las cuatro líneas que unen al punto central con el cuadrado sean líneas zigzagueantes:
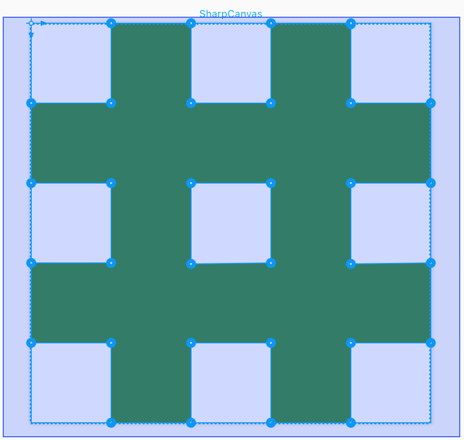
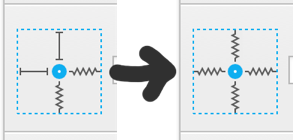
Podrás verificar que todo ha salido bien si al cambiar el valor de las variables Height y Width en el panel izquierdo, tu dibujo cambia de tamaño.
Para terminar por el momento con PaintCode, de entre las pestañas superiores, selecciona la que dice “StyleKit” y luego, del lado derecho cambia las propiedades a tu gusto para que coincida con tu proyecto, en este caso yo las dejé así:
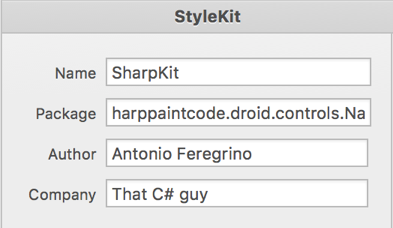
El código en Xamarin.Forms
Lo primero que vamos a hacer en el código, es crear una clase que servirá para hacer referencia a nuestro control. En mi caso la llamé SharpView, sin importar cómo la llames, debes hacer que derive de View:
public class SharpView : View
{
}A ella hay que agregarle todas las propiedades que deseemos, en este caso le agregaré una sola (FillColor) para hacer referencia al relleno de nuestro dibujo:
public static readonly BindableProperty FillColorProperty =
BindableProperty.Create(nameof(FillColor), typeof(Color), typeof(SharpView), default(Color));
public Color FillColor
{
get { return (Color)GetValue(FillColorProperty); }
set { SetValue(FillColorProperty, value); }
}Por último, estableceremos unas cuantas propiedades por default, estas mejorarán la apariencia del control y siempre podrán ser sobrescritas si así lo deseamos:
public SharpView()
{
BackgroundColor = Color.Transparent;
HorizontalOptions = LayoutOptions.Center;
}Y habremos terminado con el proyecto de Forms.
El código en Xamarin.iOS
En el proyecto de iOS vamos a crear dos nuevas clases: el control “nativo” y el custom renderer:
Control nativo
Comenzando con el control nativo, hay que crear una clase que herede de UIView, yo la llamé UISharpView:
public class UISharpView : UIView
{
}A la clase hay que agregarle al menos un constructor que reciba un CGRect como argumento, esto con la finalidad de enviarlo a la clase padre y que nuestro control tome sus dimensiones de ahí:
public UISharpView(CGRect rect)
: base(rect) { }También hay que agregarle una propiedad que se corresponda con la propiedad FillColor del control en Forms, el nombre puede ser cualquiera, pero por consistencia, yo le llamé también FillColor. Si te das cuenta, dentro de la propiedad se llama al método SetNeedsDisplay que hará que cada vez que el valor cambie, el sistema redibuje el control:
UIColor _fillColor = UIColor.FromRGB(60, 138, 63);
public UIColor FillColor
{
get { return _fillColor; }
set { _fillColor = value; SetNeedsDisplay(); }
}Ahora vamos a volver por un momento a PaintCode para recuperar el código del dibujo. En el panel de exportación de código asegúrate de que esté seleccionado “iOS > C# Xamarin”
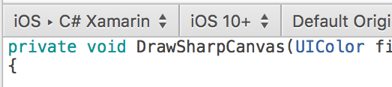
Y copia todo hacia la clase que acabas de crear, tal vez tengas que agregar un par de referencias para que compile. Ya por último, sobrescribe el método Draw y dentro de él llama al método que acabas de copiar (en mi caso se llama DrawSharpCanvas por el nombre que le puse al canvas al inicio de este post), pasándole el color de relleno y las dimensiones del frame:
public override void Draw(CGRect rect)
{
DrawSharpCanvas(FillColor, rect.Width, rect.Height);
}Custom renderer
Ahora toca el turno de implementar el custom renderer. Lo primero que hay que hacer es agregar una nueva clase que herede de ViewRenderer<TAbstraction, TNative>, para no confundirnos tanto, la llamaré SharpViewRenderer y tendrá como TAbstraction a la clase de Forms y como TNative a la clase UISharpView, tampoco olvides ponerle el atributo ExportRenderer:
[assembly: ExportRenderer(typeof(SharpView), typeof(SharpViewRenderer))]
namespace SharpPaintCode.iOS.Controls
{
public class SharpViewRenderer : ViewRenderer<SharpView, UISharpView>
{Lo siguiente es crear dentro de ella una instancia de UISharpView y establecerla como el elemento que debe mostrarse en pantalla, esto se hace sobrescribiendo el método OnElementChanged. Tomaremos las dimensiones de las propiedades WidthRequest y HeightRequest para su tamaño, así mismo usaremos la propiedad FillColor para asignarle un color desde el inicio:
protected override void OnElementChanged(ElementChangedEventArgs<SharpView> e)
{
base.OnElementChanged(e);
if (e.NewElement != null)
{
if (Control == null)
{
var sharpFrame = new CGRect(0, 0, Element.WidthRequest, Element.HeightRequest);
var native = new UISharpView(sharpFrame);
native.FillColor = Element.FillColor.ToUIColor();
SetNativeControl(native);
}
}
}Por último, necesitamos una forma de hacer que el color del control cambie si desde Forms nosotros cambiamos la propiedad FillColor, por eso, dentro del renderer sobrescribiremos el método OnElementPropertyChanged y cambiaremos el color del control nativo siempre y cuando la propiedad que deseamos haya sido modificada:
protected override void OnElementPropertyChanged(object sender, PropertyChangedEventArgs e)
{
if(e.PropertyName.Equals(nameof(SharpView.FillColor)))
Control.FillColor = Element.FillColor.ToUIColor();
else
base.OnElementPropertyChanged(sender, e);
}Y eso será todo en el proyecto de iOS.
El código en Xamarin.Android
De igual manera, en este proyecto tendremos que crear una vista nativa y un renderer, comenzaremos por la vista nativa:
Control nativo
En Android crearemos la clase de nuestro control, siguiendo las buenas prácticas del desarrollo para la plataforma, la llamaremos SharpView, en este caso también heredará de View, solo que debes tener encuenta de que derive de Android.Views.View y no de Xamarin.Forms.View:
public class SharpView : View
{
}Esta clase debe tener al menos un constructor que reciba una instancia de Context, para pasarlo a la clase base:
public SharpView(Context context) : base(context)
{
}Ahora, también hay que agregar una nueva propiedad, FillColor para establecer el color de relleno del dibujo, nota como dentro de esta propiedad se llama al método Invalidate que hará que el control se redibuje cada vez que se establezca un nuevo color:
public Color _fillColor = Color.Argb(255, 60, 138, 63);
public Color FillColor
{
get { return _fillColor; }
set
{
_fillColor = value;
Invalidate();
}
}Ahora, atención: PaintCode aún no tiene soporte para Xamarin.Android, pero en realidad no importa mucho, puesto que la diferencia entre Java y C# con Xamarin no es mucha. Para comenzar, en PaintCode asegúrate de seleccionar “Android > Java”:
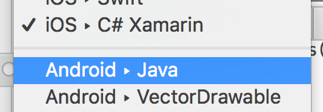
Ahora, en tu proyecto de Android crea una nueva clase llamada SharpKit, borra el contenido luego copia en ella todo el código que te aparece en el panel de PaintCode una vez que seleccionaste “Android > Java”… un montón de errores, ¿cierto? Ahora primero deshazte de la declaración package y de todos los import, si quieres, mete en un namespace la clase que queda.
Ahora, añade los siguientes using hasta arriba del archivo:
using System; using Android.Graphics;
Lo siguiente es convertir todos los métodos, en Java es convención que los métodos y propiedades comiencen con minúscula, así que para este caso bastará con convertir a mayúscula todos, puedes buscar y reemplazar .save( por .Save(, .set( por .Set(, .reset( por .Reset(, .moveTo( por .MoveTo(, .cubicTo( por .CubicTo(, .width( por .Width(, .height( por .Height(, .top por .Top, .left por .Left y así funciona para la mayoría.
Quizás las conversiones más difíciles serán loas relacionadas con enum, toma en cuenta la siguiente tabla por si te resulta de utilidad:
paint.setFlags(Paint.ANTI_ALIAS_FLAG); → paint.Flags = PaintFlags.AntiAlias; paint.setStyle(Paint.Style.FILL); → paint.SetStyle(Paint.Style.Fill); paint.setColor(fillColor); → paint.Color = new Color(fillColor); canvas.drawPath(sharpSymbolPath, paint); → canvas.DrawPath(sharpSymbolPath, paint);
Una vez que ya compila todo nuevamente, dentro de la clase de tu control nativo debemos sobrescribir el método OnDraw para que utilice el método DrawSharpCanvas de la clase que acabamos de agregar. Recuerda que hay que pasarle el color y las dimensiones del control:
protected override void OnDraw(Canvas canvas)
{
SharpKit.DrawSharpCanvas(canvas, _fillColor.ToArgb(), Width, Height);
}Y listo, ahora hay que agregar el custom renderer
Custom renderer
Nuevamente, dentro del proyecto de Android hay que agregar una nueva clase que herede de ViewRenderer<TAbstraction, TNative>, para no confundirnos tanto, la llamaré SharpViewRenderer y tendrá como TAbstraction a la clase SharpView (del proyecto central) y como TNative a la clase SharpView (del proyecto de Android). En este caso haré uso de un par de alias para que no se confundan las clases. Tampoco olvides ponerle el atributo ExportRenderer:
using FormsSharpView = SharpPaintCode.Controls.SharpView;
using NativeSharpView = SharpPaintCode.Droid.Controls.Native.SharpView;
[assembly: ExportRenderer(typeof(FormsSharpView), typeof(SharpViewRenderer))]
namespace SharpPaintCode.Droid.Controls
{
public class SharpViewRenderer : ViewRenderer<FormsSharpView, NativeSharpView>
{Lo siguiente es crear una instancia de NativeSharpView y establecerla como el elemento que debe mostrarse en pantalla, para lograrlo, sobreescribe el método OnElementChanged, el control nativo requiere pasarle la propiedad Context del renderer y usaremos la propiedad FillColor para asignarle un color desde el inicio:
protected override void OnElementChanged(ElementChangedEventArgs<FormsSharpView> e)
{
base.OnElementChanged(e);
if (e.NewElement != null)
{
if (Control == null)
{
var native = new NativeSharpView(Context);
native.FillColor = Element.FillColor.ToAndroid();
SetNativeControl(native);
}
}
}También necesitamos una forma de hacer que el color del control cambie si desde Forms nosotros cambiamos la propiedad FillColor, por eso, dentro del renderer sobrescribiremos el método OnElementPropertyChanged y cambiaremos el color del control nativo siempre y cuando la propiedad que deseamos haya sido modificada:
protected override void OnElementPropertyChanged(object sender, PropertyChangedEventArgs e)
{
if (e.PropertyName.Equals(nameof(FormsSharpView.FillColor)))
{
Control.FillColor = Element.FillColor.ToAndroid();
}
else
{
base.OnElementPropertyChanged(sender, e);
}
}Y eso será todo en el proyecto de Android.
Demo
Recuerda que puedes descargar una versión completa de este proyecto en GitHub para que juegues y aprendas con él.
Para probar el control cree una pequeña app que permite cambiar el color de dos SharpViews, se ve así en iOS (luce igual en Android):
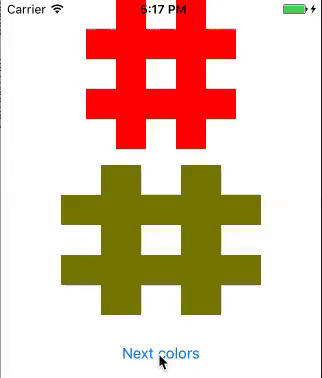
Y con un poco más de imaginación y paciencia, puedes hacer controles aún más interactivos: